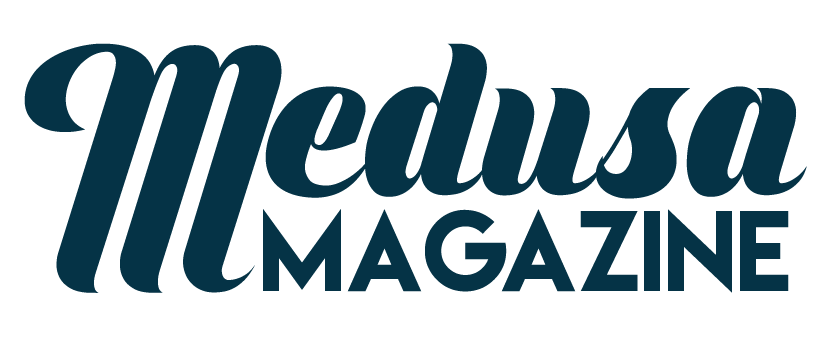Master Notification Centre On iPhone

Weather reports and reminders, right there on your iPhone
By default your iPhone keeps an eye out for incoming emails, messages and social media activity, upcoming events on your Calendar, reminders you’ve asked for, and even updates from the App Store. The Notification Centre is a ‘notice board’ where you can find these things.
You decide what apps get included in Notification Centre, and what type of notification they give you – a Banner pops up at the top of the screen then fades away, while an Alert pops open in the middle of the screen and requires you to acknowledge it.
To review your notifications, swipe downwards from the very top of the screen to open Notification Centre. Tap an item to jump straight to its app – tap a Calendar event, for example, to open your calendar and see more details about that event. With some items, such as emails, tapping through to them removes them from Notification Centre – once you’ve read them, they’re deemed to have been acted upon.
Others, such as pending Reminders or upcoming Calendar events, remain until they’ve been acted upon or the date has passed. By default, other apps, such as eBay, simply show the last five notifications. Lou Hattersley
HOW TO | USE NOTIFICATION CENTRE
1 Swipe down
Slide your finger down from the top of the screen to open Notification Centre. It’s best to get into the habit of starting on the iPhone’s bezel – otherwise you end up opening Spotlight instead. By default you see a weather report and summary of the day, plus any Calendar events and Reminders that are due today. Opening Notification Centre pauses whatever app you’re using or task you’re doing (although audio continues to play).
2 View All
Tap the All button (or flick left) to view all the notifications you’ve had in the last few days from all the apps you’ve authorised. Many apps are capable of giving you notifications, so the All window is often packed. It’s good to check regularly for Notifications from the App Store of apps that can be updated, or have been updated (if you have auto update turned on). If you want to remove an app’s notifications, tap the X button to the right of it, then Clear.
3 Missed Notifications
The Missed window is very handy for catching up with any events, reminders and other information that appeared as either Alerts or Banners on your iPhone, but you didn’t view or respond to when they arrived. You can’t clear notifications from the Missed Notifications view, although they disappear of their own accord. Tap any notification to open the corresponding app. Doing this removes all alerts for that particular app from the Missed notifications view.
4 Notification Settings
To customise the Notification Centre display, tap on Settings > Notification Centre. If you like to keep your information private you can prevent Notifications View and Today View being accessed from the Lock Screen; otherwise you (or anyone else) can swipe down and see these without entering a passcode even if the phone is locked. Note that this setting applies only to your iPhone – if you have other iOS devices too, you need to set this on each.
5 Edit the Today View
Under Today View, you can set what’s included. You can turn off the Summary text, Calendar Day View, Reminders and Tomorrow Summary, and even decide whether you want your stock summary and next destination displayed (these options are iPhone only). You can also opt to sort notifications by time (newest at the top) or according to the order of apps that you set manually in the ‘Include’ section below, as we’ll see in the next step…
6 Remove or sort items
Getting too many notifications? To remove apps from Notification Centre, simply tap on them in the Include list and untick Show In Notification Centre. Alternatively, you can click on Edit at the top-right and grab the Sort handle (the three horizontal lines) next to an app and drag the app down to the ‘Do Not Include’ area. Use the same method to set the order in which apps appear in Notification Centre. When you’re happy, tap Done.