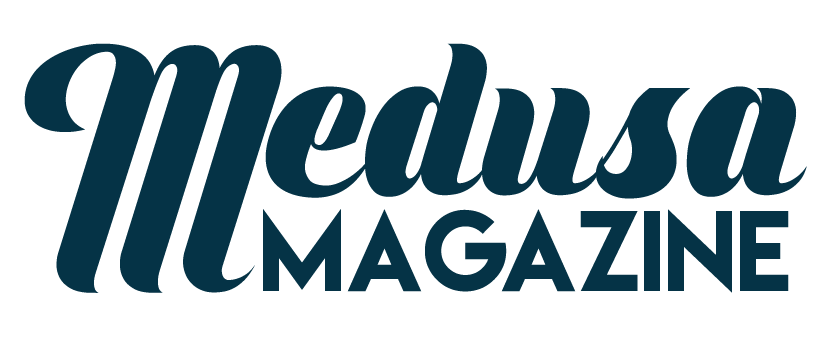How To Take Screenshots From Video

Grabbing screen shots from a video is a very common thing nowadays. Many a times it happens that one wants a still from a video to be captured as a picture. So here are very simple steps which can make the job of capturing screenshots very easy and convenient.
Screenshot On Windows:
Taking a screenshot of an AVI, MPEG, DVD, or any other video on Windows machine may require you to perform some extra steps. Normally a screenshot is very easy to capture by just pressing the “Print Screen” button available on your keyboard. But to capture a screenshot from the videos, however, one must disable the hardware acceleration so that it works perfectly. To perform this task on your Windows machines, you may go to the Desktop properties option and click on the “Settings” button. Now you may click on the “Advanced” tab and then on the “Troubleshooting” button. Now here what you need to do is slide on the “Hardware Acceleration” button to “None” and then process and capture the screenshots as normal. Once you are done taking the screenshot from the videos, just do not forget to slide the “Hardware acceleration” from “none” to “full” i.e. its original setting.
Now, here is the quick and easy step-by-step illustration for capturing screenshots from videos:
Desktop -> Right click-> Properties tab-> Settings tab -> advanced tab -> Troubleshoot -> Hardware acceleration to “None”
Screenshots on Macintosh:
There are a lot of ways to capture a screenshot from the video in Mac OS X. let us start with some of the built in options given in Mac. Screenshots can be captured easily by just pressing-> Command (also known as Apple) + Shift + 3. This is the easiest way to capture a screen shot.
Command + Shift + 4:- This is another short cut available in the Mac platform for taking screenshots. This command will bring up crosshairs in place of the mouse pointer. With this one can easily click and drag over the screen of which you want to capture a screenshot of. Just drag the mouse pointer, release it over the screen and the picture is captured. For more fun one can also press the space bar while the crosshairs are on the screen and one will also be to select icons, windows, desktops, menu bars, menus, docks, etc. The captured screenshots are automatically saved on the desktop. In some of the latest OS of Apple a new utility Grab Screenshot is available to take pictures from videos.
There are also some other better applications such as SnapNdrag, which is free software, and Snapz Pro, which obviously costs money but they can provide better and desirable features like higher quality screenshots, able to record the movies, change the formats of the pictures that are saved and many more.
About Author
Crystal is a fanatic technology blogger who is addicted to her gadgets and uses wherever she goes. She also occasionally uses Tubelify.com to convert youtube videos and download them.