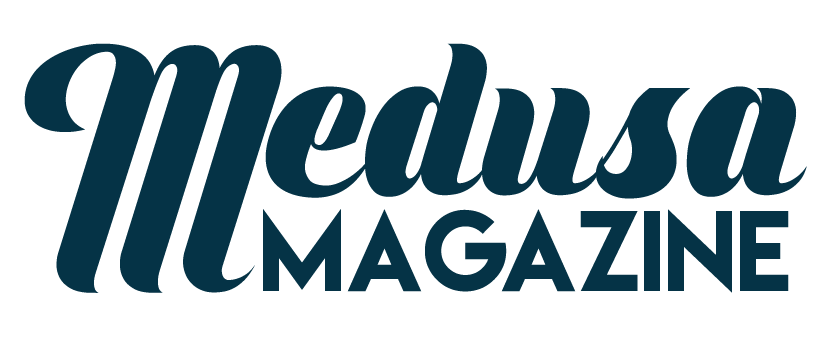Cool Things To Do In Microsoft Word

Microsoft Word is hardly considered the sexiest computer software. When it comes to big design projects, it is probably best to look elsewhere, but that doesn’t mean Word can’t be useful. In fact, it has a lot of features many people are unaware of that makes it more functional and helpful with small projects, including, of course, word processing. Here’s a look at some of those handy features as well as some quick, easy DIY projects to do next time you are messing around on your laptop.

Comparing documents can be a pain. The windows never want to line up right, and clicking between windows should stay in the stone age. Luckily, Word took care of this problem for us way back in 2003. In Word 2007 and 2012, all you have to do to arrange two documents next to each other, is to open all of the documents that you want to compare. Then, go to the View tab and click the “View Side by Side” button and the “Arrange All” button. Want to know something even cooler? Press “synchronous scrolling” and you will also be able to scroll through both documents at the same time.
Buying those cute labels you see in your friend’s kitchen pantry can get expensive, and what if you can’t find a color or pattern that you like? Creating your own labels is a simple enough project for Word to handle. Start by picking a shape from the “Insert” tab. Then make the outline of the shape more distinct by going to “Format” and “Shape Outline” to adjust the weight of the outline.
Make the line as thick or as thin as you like depending on how much you want the outline to stand out. The “Shape Outline” tab also allows you to change the color of the outline, and right above it is the tab to change the shape fill color as well. While a solid color can be cute, try mixing it up with a picture or texture fill.
By adding a layer you can have a fun pattern in the background and a plain white box in the center for writing the words. Do this by inserting a smaller version of the same shape and keeping the fill of the second shape white. Next, create a text box and type your text. Finally, group all of the parts of the label together, so you can move it around as one unit, by selecting all of the parts by holding down the CTRL key. Right Click and go down to the grouping option. This blogger provides a detailed description with pictures for how to complete this kind of project.
A monogram is a fun way to dress up some stationary, an envelope or even create some personal wall art. It’s also been a popular way recently to make your own wedding invitations or save the date announcements. There are a slew of tutorials out there to show you how to make a monogram, but here are the basic steps:
Start by drawing a big text box. Then insert the initial of your last name. Increase the font size to the 180 to 200 range. Find a font that you like and play around with colors as well. Black creates a professional look, but try using something softer if this is for personal stationery or a wedding invitation. Using one of your wedding colors is also a good idea. Once you have your second initial figured out, insert either the full first name or the first initial.
If you are creating a couple’s monogram, use both first names. If you are making your own monogram, use a middle initial for the third letter. Play around with any additional details you would like to add, such as a border, and then convert word to pdf, so you can manipulate the monogram as an image.
Wall art doesn’t necessarily have to be as expensive or complex as a photograph; sometimes words are the best way to capture a memory. Framed art with your wedding song or important dates are both popular ideas. For a baby shower gift or for your own nursery, use WordArt to create a piece with the baby’s name, the date she was born, her weight and size, and the time and place of the birth.
The WordArt feature offers a ton of ways to customize the art and make the words interesting to look at. Under “Text Effects” try using the “Transform” button to stretch the words and use two or three different colors throughout. Create sections with the words by separating them with stretched out periods or another symbol that you prefer. Use different sizes to show order of importance and to help guide the eye throughout the piece.
Customizing your blog posts with a Web based text editor can get downright frustrating. Options are generally limited, and manipulating fonts and pictures is particularly difficult. Microsoft Word has a feature that allows you to connect to blogs on popular blog interfaces including Blogger and WordPress. Access this feature by going to “New” and selecting “Blog Post.” Office will then help you set up an account.
Once your account is set up, Office simplifies the ribbon down to a Blog Post and Insert tab, so you are only using features essential to blogging. The great thing about this is you get all of the benefits of Word, including a better grammar and spelling checker, WordArt, shapes, tables, clipart and faster picture uploads. Once you are ready to upload your post to your blog, Word will automatically code and convert the file, so it works online.
Jared Jaureguy is a Technology Consultant for several of the biggest tech companies in the world. You can follow him @JaredJaureguy