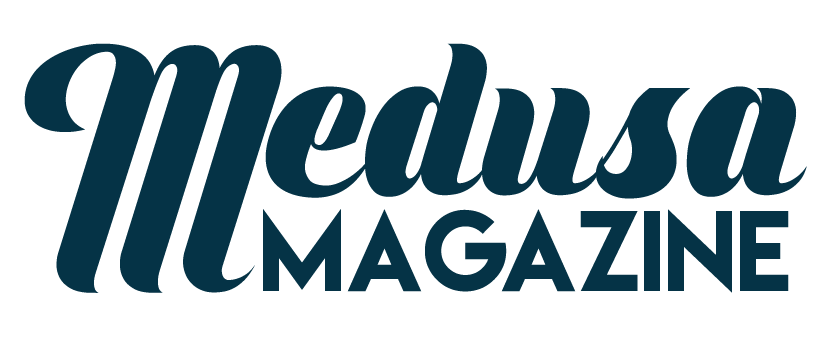How to Create a VPN Connection in Windows 8

Ever since the Windows 8 came out, there have been many tutorials about different aspects of the operating system. What many users find complex or confusing about the new OS is that it has now been made optimized for a touch interface, and thus navigating through it all can get a bit confusing for some first time users. A feature of Windows 8 is that it doesn’t require a 3rd party VPN software to be installed on it, it already comes with a VPN certified by Microsoft bundled with it.
All you need to do is configure this VPN properly and you’ll be having a safe and secure web browsing experience in on time! Just follow the steps I’ve outlined below and you’ll be able to configure the VPN without much difficulty.

Simply open the control panel from your home screen and you’ll be able to see a lot of options there, look for an icon that is marked “Network and Sharing Center” and click on it. You will then be redirected to another screen which gives further options, read through and click on “Connect to a Network”. You will see a white screen now, which will give options relating to set up or trouble internet connections.
On the previous screen you have to click on “Set up a Connection or Network”, this will give you another three options; select the one which says “Connect to a workplace”. This will now take you to the VPN set-up wizard where you have to select “Use my Internet Connection (VPN)”, this will direct to a new screen which asks for your internet address and destination name.
The relevant data that needs to be entered will be provided to you by the network administrator, simply enter it, check the box which says “Remember my credentials” so you do not have to enter this information every time. When you’ve entered all the information, click “Create” and voila! Your VPN connection has been created.
To connect to the VPN connection you have just established, simply go to the “Charms Menu” and click on the icon which shows the network status, this will take you again to the Network Connections panel. You will now be able to see the newly created VPN connection, just click on it once and you will see it gets highlighted in blue; the computer will now ask whether you want to test the VPN connection.
Now all remains is for you to click on “Connect”; this will launch the VPN connection and you will be notified when the connection has been established. The network is now ready, and you can browse anything you want.
If you decide to change some setting a bit later on, you can select the “Properties” option and make any necessary changes you desire.
Author Bio:
The article is written by Maria Bennett who loves to describe the necessity of Netherlands VPN for internet users.