Create powerful spreadsheets with Apple’s web-based Numbers app
Numbers has a lower profile than the other apps in iWork. This may be because creating spreadsheets is considered more mundane than creating posters, flyers or presentations.
That’s a shame, though, because Numbers is a powerful program capable of creating stunning documents, and it’s every bit as fun to use as the other iWork programs.
Numbers for iCloud offers a full spreadsheet experience complete with all the different sheets, formulas and templates from the desktop version. And as with other iCloud apps, it’s fully compatible with both the Mac OS X and iOS version.
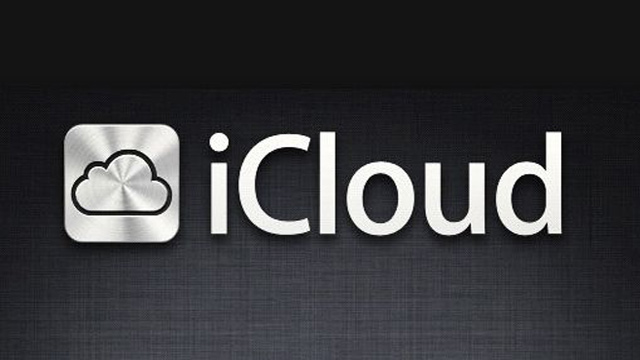
There are some great templates included to help you start a document too. As well as the business and personal finance templates you often find in spreadsheet apps, there’s an amazing range of hobby and home improvement templates, such as travel itineraries, party planners and baby records. There’s also a good range of education templates, making Numbers a great tool for students and teachers too.
In this tutorial we’re going to take a look at creating a Numbers spreadsheet that can keep track of our daily runs.
SKILL LEVEL: Could be tricky
IT WILL TAKE: One hour
YOU’LL NEED: Mac with Safari browser, Apple ID and password
HOW TO | CREATE AND USE A NUMBERS DOCUMENT
1 Create New Document
Log into icloud.com, open the Numbers app and click Create A New Document. Each template has a range of sheets, tables and charts to experiment with. Here, we look at the Running Log spreadsheet, which creates charts from your regular exercise sessions.
2 Check the cells
If you haven’t used a template before, it’s a good idea to get a feel for what cells should be edited and which ones contain functions (you should leave these alone). Double-click on a data cell and check that it doesn’t display a function in a bubble above.
3 Edit data
You can update the data in a cell by double-clicking it, and deleting the current data and replacing it with your own. Most tables have a header that contains information on the data (such as date, time and place), which can also be edited. You can also edit the charts’ titles.
4 Clear the mock data
Once you know which cells to edit, it’s a good idea to clear out the mock data so you can enter your own from scratch. Click and drag across a range of cells to create a selection box; right-click and choose Clear All. This method leaves the table structure intact.
5 Change a column
You can change the nature of a cell or column. Here, we change ‘Notes’ to ‘Calories Burned’. Double-click ‘Notes’ and change the Text and then click the ‘E’ column marker to select all of the cells. Click the Data tab in the Inspector and choose Data Format > Number.
6 Create formula
Rather than enter calories manually, create a formula for ‘Calories Burned’ by multiplying miles by 112.5 (the average calories for a mile). Click on the E2 cell and enter ‘=’ to bring up the Functions menu. Click on column C2, enter ‘*112.5’ and click the green tick.
7 Copy functions
Copy the function from cell E2 down to the cells below. Click on E2 and look for the white circle in the bottom-right of the cell, click and drag this to copy the function in E2 to the cells below. Drag a square that covers all of the data that you want.
8 Download a copy
Your spreadsheet is saved to iCloud, so when you’re done you can access it on an iPad, iPhone or Numbers for Mac. If you want to take it into another spreadsheet such as Excel, click on Tools and ‘Download a Copy’, then click Excel. A copy goes to your downloads folder.